
TERBONGKAR! Rahasia Jago Excel Dalam 7 Hari: Panduan Lengkap Untuk Pemula (Dijamin Langsung Bisa!)
TERBONGKAR! Rahasia Jago Excel dalam 7 Hari: Panduan Lengkap untuk Pemula (Dijamin Langsung Bisa!)

Excel. Siapa yang tidak kenal dengan aplikasi spreadsheet yang satu ini? Dari membuat laporan keuangan, mengolah data penjualan, hingga membuat grafik yang memukau, Excel seolah menjadi senjata andalan di dunia kerja. Tapi, jujur saja, bagi sebagian orang, melihat tampilan Excel saja sudah bikin pusing. Deretan angka, rumus-rumus yang rumit, dan istilah-istilah asing seringkali membuat kita menyerah sebelum mencoba.
Eits, tunggu dulu! Jangan biarkan Excel membuatmu minder. Percayalah, belajar Excel itu tidak sesulit yang kamu bayangkan. Bahkan, dengan panduan yang tepat dan sedikit kesabaran, kamu bisa menguasai Excel dari nol hingga mahir dalam waktu singkat. Artikel ini akan membongkar semua rahasia Excel, membimbingmu langkah demi langkah, dan memberikan trik-trik jitu agar kamu bisa langsung praktik dan merasakan manfaatnya. Siap menjadi jagoan Excel dalam 7 hari? Yuk, kita mulai!
Hari 1: Mengenal Medan Perang – Antarmuka dan Istilah Dasar Excel
Sebelum terjun ke pertempuran, kita perlu mengenal medan perangnya terlebih dahulu. Buka aplikasi Excel-mu dan perhatikan baik-baik tampilannya. Jangan panik! Mari kita bedah satu per satu:
- Workbook (Buku Kerja): Ini adalah file Excel yang kamu buka. Ibarat sebuah buku catatan, workbook bisa berisi banyak worksheet.
- Worksheet (Lembar Kerja): Inilah lembaran tempat kamu bekerja. Terdiri dari baris dan kolom yang membentuk sel.
- Ribbon (Pita): Terletak di bagian atas layar, berisi menu-menu penting seperti File, Home, Insert, Page Layout, Formulas, Data, Review, dan View. Setiap menu memiliki kelompok perintah yang berbeda-beda.
- Cell (Sel): Pertemuan antara baris dan kolom. Setiap sel memiliki alamat unik, contohnya A1 (kolom A, baris 1), B5 (kolom B, baris 5), dan seterusnya. Di sinilah kamu memasukkan data.
- Formula Bar (Bilah Rumus): Terletak di bawah Ribbon, menampilkan isi sel yang sedang aktif. Kamu bisa memasukkan atau mengedit data dan rumus di sini.
- Name Box (Kotak Nama): Terletak di sebelah kiri Formula Bar, menampilkan alamat sel yang sedang aktif. Kamu juga bisa menggunakan Name Box untuk memberi nama pada sel atau rentang sel.
- Status Bar (Bilah Status): Terletak di bagian bawah layar, menampilkan informasi tentang worksheet yang sedang aktif, seperti jumlah sel yang dipilih, nilai rata-rata, dan lain-lain.
Tips Hari 1:
- Eksplorasi: Jangan takut untuk mengklik semua menu dan perintah di Ribbon. Semakin sering kamu mencoba, semakin familiar kamu dengan Excel.
- Mouse Over: Arahkan kursor mouse ke sebuah ikon atau perintah. Biasanya, akan muncul tooltip yang menjelaskan fungsi dari ikon atau perintah tersebut.
- Shortcut: Pelajari shortcut keyboard untuk perintah-perintah yang sering kamu gunakan. Contohnya, Ctrl+C (copy), Ctrl+V (paste), Ctrl+Z (undo), dan Ctrl+S (save).
Hari 2: Memasukkan dan Memformat Data – Membuat Tampilan yang Menarik dan Mudah Dibaca
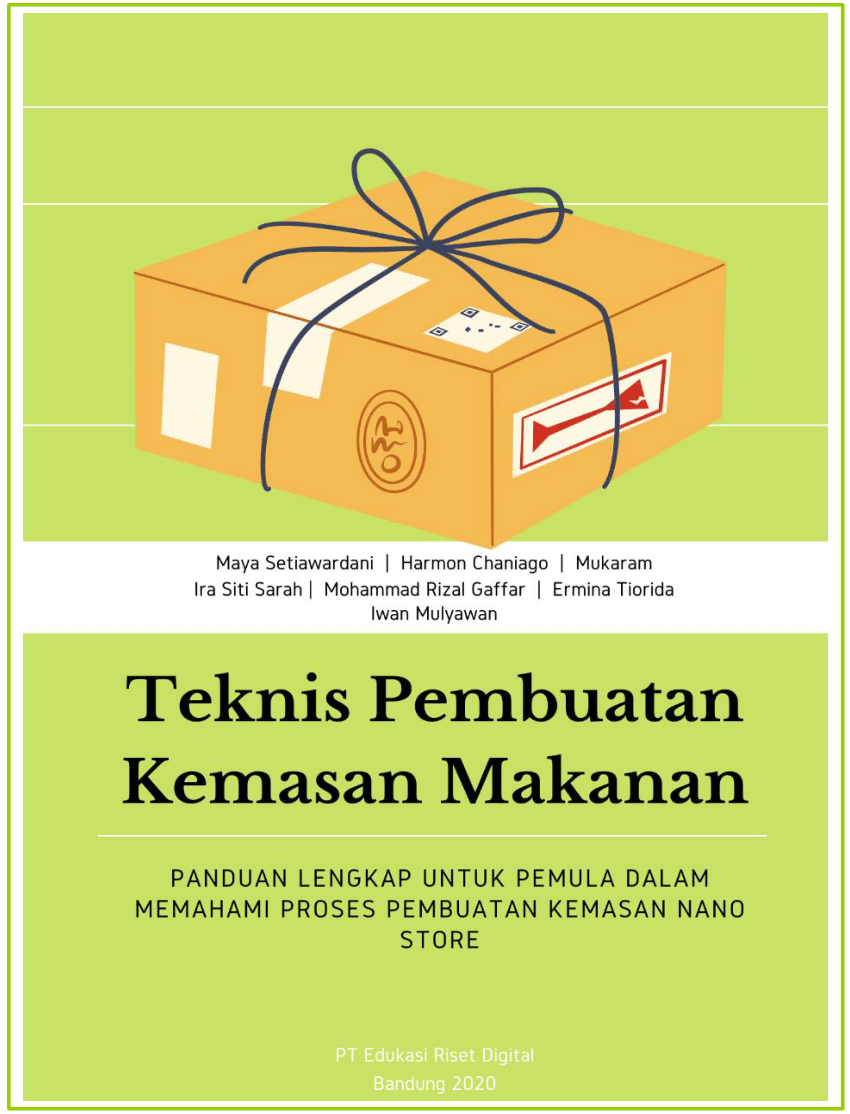
Setelah mengenal medan perang, saatnya mengisi worksheet dengan data. Mulai dari teks, angka, tanggal, hingga simbol, semuanya bisa kamu masukkan ke dalam sel. Tapi, memasukkan data saja tidak cukup. Kamu juga perlu memformat data agar tampilannya menarik dan mudah dibaca.
- Memasukkan Data: Klik sel yang ingin kamu isi, lalu ketikkan data yang kamu inginkan. Tekan Enter untuk pindah ke sel di bawahnya, atau Tab untuk pindah ke sel di sebelahnya.
- Mengubah Jenis Font: Pilih sel atau rentang sel yang ingin kamu ubah font-nya. Pada tab Home, di kelompok Font, kamu bisa memilih jenis font, ukuran font, warna font, tebal, miring, garis bawah, dan lain-lain.
- Mengatur Perataan: Pilih sel atau rentang sel yang ingin kamu atur perataannya. Pada tab Home, di kelompok Alignment, kamu bisa mengatur perataan horizontal (kiri, tengah, kanan) dan perataan vertikal (atas, tengah, bawah).
- Mengatur Format Angka: Pilih sel atau rentang sel yang berisi angka. Pada tab Home, di kelompok Number, kamu bisa memilih format angka, seperti General, Number, Currency, Accounting, Date, Time, Percentage, dan lain-lain. Kamu juga bisa mengatur jumlah desimal dan simbol mata uang.
- Mengatur Format Tanggal: Pilih sel atau rentang sel yang berisi tanggal. Pada tab Home, di kelompok Number, pilih format Date yang sesuai dengan keinginanmu.
- Mengatur Lebar Kolom dan Tinggi Baris: Arahkan kursor mouse ke garis pemisah antara kolom atau baris di header. Klik dan seret untuk mengubah lebar kolom atau tinggi baris. Kamu juga bisa klik kanan pada header kolom atau baris, lalu pilih Column Width atau Row Height untuk memasukkan nilai yang spesifik.
- Menggunakan Borders dan Shading: Pilih sel atau rentang sel yang ingin kamu beri border atau shading. Pada tab Home, di kelompok Font, klik ikon Borders atau Fill Color.
Tips Hari 2:
- Gunakan Format Painter: Jika kamu ingin menyalin format dari satu sel ke sel lain, gunakan Format Painter. Pilih sel yang formatnya ingin kamu salin, klik ikon Format Painter (ikon kuas), lalu klik sel atau rentang sel yang ingin kamu terapkan format tersebut.
- AutoFit: Untuk menyesuaikan lebar kolom secara otomatis dengan isi sel, klik dua kali pada garis pemisah antara kolom di header.
- Wrap Text: Jika teks di dalam sel terlalu panjang dan melebihi lebar kolom, gunakan Wrap Text (tab Home, kelompok Alignment) untuk membuat teks tersebut ditampilkan dalam beberapa baris di dalam sel.
Hari 3: Rumus dan Fungsi Dasar – Mengolah Data dengan Cepat dan Akurat
Inilah inti dari kekuatan Excel: rumus dan fungsi. Dengan rumus dan fungsi, kamu bisa melakukan perhitungan matematika, logika, statistik, dan lain-lain dengan cepat dan akurat.
- Membuat Rumus: Rumus selalu diawali dengan tanda sama dengan (=). Setelah tanda sama dengan, kamu bisa memasukkan angka, operator matematika (+, -, *, /, ^), dan referensi sel. Contoh:
=A1+B1(menjumlahkan nilai di sel A1 dan B1). - Menggunakan Fungsi: Fungsi adalah rumus yang sudah jadi dan memiliki nama tertentu. Contoh:
=SUM(A1:A10)(menjumlahkan nilai di sel A1 hingga A10),=AVERAGE(A1:A10)(menghitung nilai rata-rata di sel A1 hingga A10),=MAX(A1:A10)(mencari nilai terbesar di sel A1 hingga A10),=MIN(A1:A10)(mencari nilai terkecil di sel A1 hingga A10). - Fungsi SUM: Menjumlahkan angka. Contoh:
=SUM(1,2,3)atau=SUM(A1:A10). - Fungsi AVERAGE: Menghitung rata-rata angka. Contoh:
=AVERAGE(1,2,3)atau=AVERAGE(A1:A10). - Fungsi MAX: Mencari nilai tertinggi. Contoh:
=MAX(1,2,3)atau=MAX(A1:A10). - Fungsi MIN: Mencari nilai terendah. Contoh:
=MIN(1,2,3)atau=MIN(A1:A10). - Fungsi COUNT: Menghitung jumlah sel yang berisi angka. Contoh:
=COUNT(A1:A10). - Fungsi COUNTA: Menghitung jumlah sel yang tidak kosong. Contoh:
=COUNTA(A1:A10). - Fungsi IF: Membuat kondisi logika. Contoh:
=IF(A1>10,"Lulus","Tidak Lulus")(jika nilai di sel A1 lebih besar dari 10, maka hasilnya "Lulus", jika tidak, maka hasilnya "Tidak Lulus").
Tips Hari 3:
- Gunakan AutoSum: Untuk menjumlahkan angka di atas atau di sebelah kiri sel yang aktif, gunakan AutoSum (tab Home, kelompok Editing).
- Gunakan Insert Function: Untuk mencari dan menggunakan fungsi yang kamu butuhkan, gunakan Insert Function (tab Formulas).
- Pelajari Fungsi Lainnya: Excel memiliki ratusan fungsi yang bisa kamu gunakan. Luangkan waktu untuk mempelajari fungsi-fungsi yang relevan dengan pekerjaanmu.
Hari 4: Membuat Grafik – Memvisualisasikan Data dengan Lebih Menarik
Data dalam bentuk angka dan teks seringkali sulit dipahami. Dengan grafik, kamu bisa memvisualisasikan data dengan lebih menarik dan mudah dimengerti.
- Membuat Grafik: Pilih rentang sel yang berisi data yang ingin kamu buat grafiknya. Pada tab Insert, di kelompok Charts, pilih jenis grafik yang kamu inginkan, seperti Column, Line, Pie, Bar, Scatter, dan lain-lain.
- Mengubah Jenis Grafik: Setelah grafik dibuat, kamu bisa mengubah jenis grafiknya dengan memilih jenis grafik lain pada tab Design (muncul setelah grafik dibuat).
- Mengatur Elemen Grafik: Kamu bisa mengatur elemen grafik seperti judul grafik, judul sumbu, label data, legenda, dan lain-lain pada tab Design atau Format (muncul setelah grafik dibuat).
- Memformat Grafik: Kamu bisa memformat tampilan grafik seperti warna, font, border, dan lain-lain pada tab Format.
Tips Hari 4:
- Pilih Jenis Grafik yang Tepat: Pilih jenis grafik yang paling sesuai dengan data yang ingin kamu visualisasikan. Contoh: Column chart cocok untuk membandingkan data antar kategori, Line chart cocok untuk melihat tren data dari waktu ke waktu, Pie chart cocok untuk menunjukkan proporsi data.
- Sederhanakan Grafik: Jangan membuat grafik terlalu rumit. Hilangkan elemen-elemen yang tidak penting agar grafik lebih mudah dibaca.
- Gunakan Warna yang Kontras: Gunakan warna yang kontras agar grafik lebih menarik dan mudah dibaca.
Hari 5: Filter dan Sortir – Mengelola Data dengan Efisien
Jika kamu memiliki data yang banyak, filter dan sortir adalah fitur yang sangat berguna untuk mengelola data dengan efisien.
- Filter: Filter memungkinkanmu untuk menyaring data berdasarkan kriteria tertentu. Pilih rentang sel yang berisi data yang ingin kamu filter. Pada tab Data, di kelompok Sort & Filter, klik Filter. Akan muncul tombol panah di header kolom. Klik tombol panah tersebut untuk memilih kriteria filter.
- Sortir: Sortir memungkinkanmu untuk mengurutkan data berdasarkan kolom tertentu. Pilih rentang sel yang berisi data yang ingin kamu sortir. Pada tab Data, di kelompok Sort & Filter, klik Sort. Pilih kolom yang ingin kamu gunakan sebagai dasar sortir, lalu pilih urutan sortir (Ascending atau Descending).
Tips Hari 5:
- Advanced Filter: Jika kamu membutuhkan kriteria filter yang lebih kompleks, gunakan Advanced Filter (tab Data, kelompok Sort & Filter, Advanced).
- Custom Sort: Jika kamu ingin mengurutkan data berdasarkan beberapa kolom sekaligus, gunakan Custom Sort (tab Data, kelompok Sort & Filter, Sort).
Hari 6: PivotTable – Menganalisis Data dengan Mudah dan Cepat
PivotTable adalah fitur yang sangat powerful untuk menganalisis data. Dengan PivotTable, kamu bisa meringkas, mengelompokkan, dan menganalisis data dengan mudah dan cepat.
- Membuat PivotTable: Pilih rentang sel yang berisi data yang ingin kamu analisis. Pada tab Insert, di kelompok Tables, klik PivotTable. Pilih lokasi untuk PivotTable (New Worksheet atau Existing Worksheet).
- Mengatur PivotTable: Seret kolom-kolom yang ingin kamu analisis ke area Row Labels, Column Labels, Values, dan Filters.
- Memformat PivotTable: Kamu bisa memformat tampilan PivotTable pada tab Design atau Analyze (muncul setelah PivotTable dibuat).
Tips Hari 6:
- Eksplorasi: Jangan takut untuk mencoba berbagai kombinasi kolom di area Row Labels, Column Labels, Values, dan Filters.
- Calculated Field: Jika kamu membutuhkan perhitungan yang tidak ada di data sumber, gunakan Calculated Field (tab Analyze, kelompok Calculations, Fields, Items, & Sets, Calculated Field).
Hari 7: Validasi Data dan Proteksi – Menjaga Keamanan dan Keakuratan Data
Terakhir, kita akan belajar tentang validasi data dan proteksi untuk menjaga keamanan dan keakuratan data.
- Validasi Data: Validasi data memungkinkanmu untuk membatasi jenis data yang bisa dimasukkan ke dalam sel. Pilih sel atau rentang sel yang ingin kamu validasi. Pada tab Data, di kelompok Data Tools, klik Data Validation. Pilih jenis validasi yang kamu inginkan, seperti Whole Number, Decimal, List, Date, Time, Text Length, atau Custom.
- Proteksi: Proteksi memungkinkanmu untuk melindungi worksheet atau workbook dari perubahan yang tidak diinginkan. Pada tab Review, di kelompok Protect, klik Protect Sheet atau Protect Workbook.
Tips Hari 7:
- Input Message dan Error Alert: Tambahkan Input Message dan Error Alert pada validasi data untuk memberikan panduan kepada pengguna dan mencegah kesalahan input.
- Unprotect Sheet/Workbook: Untuk menghapus proteksi, klik Unprotect Sheet atau Unprotect Workbook (tab Review, kelompok Protect).
Selamat! Kamu Sudah Menjadi Jagoan Excel!
Dengan mengikuti panduan ini selama 7 hari, kamu sudah memiliki dasar yang kuat untuk menguasai Excel. Jangan berhenti belajar dan teruslah berlatih. Semakin sering kamu menggunakan Excel, semakin mahir kamu dalam mengolah data dan membuat laporan yang memukau.
Langkah Selanjutnya:
- Pelajari Fungsi-Fungsi Lanjutan: Excel memiliki ratusan fungsi yang bisa kamu gunakan. Luangkan waktu untuk mempelajari fungsi-fungsi yang lebih kompleks, seperti VLOOKUP, HLOOKUP, INDEX, MATCH, dan lain-lain.
- Ikuti Kursus Online atau Offline: Jika kamu ingin belajar Excel secara lebih mendalam, ikuti kursus online atau offline yang banyak tersedia.
- Bergabung dengan Komunitas Excel: Bergabunglah dengan komunitas Excel online atau offline untuk berbagi pengetahuan dan pengalaman dengan pengguna Excel lainnya.
Semoga artikel ini bermanfaat dan membantumu menjadi jagoan Excel! Selamat mencoba dan semoga sukses!

